
- HOW TO APPLY DIFFERENT MARGINS ON DIFFERENT PAGES HOW TO
- HOW TO APPLY DIFFERENT MARGINS ON DIFFERENT PAGES PDF
How do I change the margins in Word for Mac?Īnswer:Select the Layout tab in the toolbar at the top of the screen. Under Setting, select None, and then select OK. In the Borders and Shading box, on the Page Border tab, select the arrow next to Apply to and choose the page (or pages) you want to remove the border from. In the Page Setup window put in the custom margin size you want then click OK.Click on Custom Margins from Page Layout > Margins.Click on the page you want to expand/narrow the margins.Insert a Section Break (Next Page) from Page Layout > Breaks.How do I change the margin on the first page in Word?
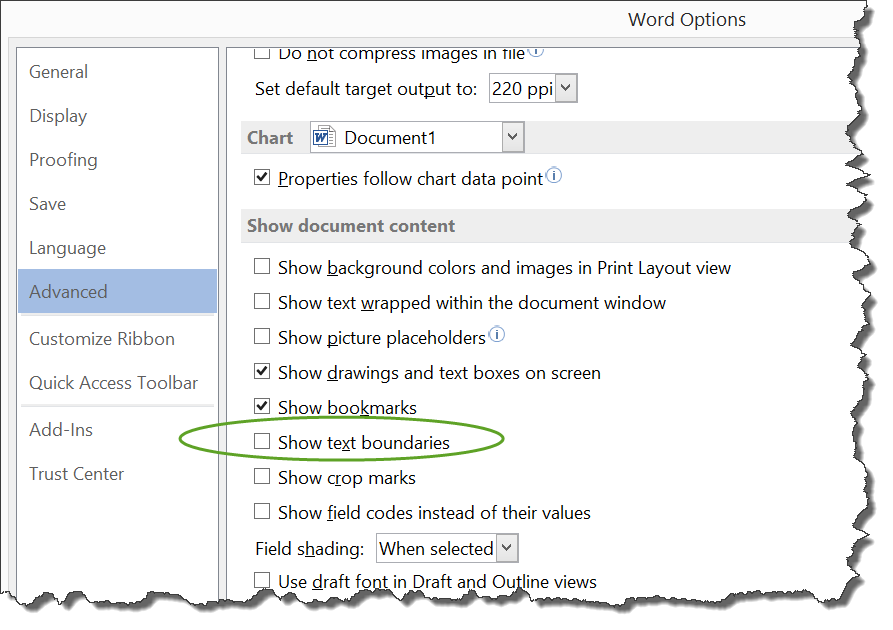
The margins of the document will be changed.Adjust the values for each margin, then click OK.Select Custom Margins from the drop-down menu. Word also allows you to customize the size of your margins in the Page Setup dialog box. Make sure the Apply To drop-down list is set to Whole Document.Adjust the top, bottom, left, and right margins as desired.Click the Margins tool in the Page Setup group.Make sure the Layout tab of the ribbon (or Page Layout tab in older versions of Word) is displayed.What are the specific steps taken to change the margins on a document? You can change each of the four margins in the dialog box that appears. Word lists a number of pre-formatted options, but you can also make your own margins by selecting “Custom Margins,” found at the bottom of the Margins list. To change margins, click on the Margins button, found on the Page Layout tab.
HOW TO APPLY DIFFERENT MARGINS ON DIFFERENT PAGES HOW TO
HOW TO APPLY DIFFERENT MARGINS ON DIFFERENT PAGES PDF
If you’re going to design a PDF ebook that you’re going to sell off your site, click the Different first page check box. This will enable you to create different headers and footers for the odd and even pages this is often found in a hard copy book.


Click the Different odd and even checkbox in the Headers and footers frame (see below).


 0 kommentar(er)
0 kommentar(er)
